כלים לבניית מחשב בעצמך
קבלו סיפור. במהלך שנת 2020 החלטתי לרכוש לבני בכורי מחשב שולחני חדיש, שהחל באותה העת לעשות את צעדיו הראשונים כגיימר. בנינו מפרט, והסיכום הגיע לכדי כ- 10,000 ₪. על מנת לחסוך כמה שקלים, החלטתי לבחון את האפשרות לרכוש את המחשב בחנות באילת, וכך ליהנות מקיזוז עלות המע"מ, אולם אז הסתבר לי שהמחשבים היחידים אותם רשאיות למכור חנויות באילת, הם מחשבים שולחניים ממותגים שלא ניתן לשנות להם את המפרט, או מחשבים ניידים. כמו כן למדתי שהן אינן רשאיות לבנות בסניפים באילת מחשב מחלקים שנרכשים שם, אלא רק למכור חלקי מחשב, וגם זה תוך אכיפה של יחידה אחת מסוג ללקוח.
מכיוון שבאותה העת לא היה לי הידע הנדרש בחיבור הפיזי של חלקי המחשב, נאלצתי לרכוש את החלקים באילת, ולהביא אותם לסניף החנות במרכז הארץ על מנת שיבנו לי מהם מחשב מורכב.
הנסיון הזה הביא אותי למסקנה שכדאי שאלמד בעצמי כיצד לבנות מחשב מרכיביו, וכך גם לשדרג אותו בעצמי ללא תלות בטכנאי. התהליך גרר טעויות מהן למדתי, ותובנות אותן לקחתי הלאה.
מדריך זה לא נועד להציג בניית מחשב גיימרים עם חומרת "קצה" עדכנית, אלא באופן כללי את אופן בנייתו של מחשב. אלו שהאסתטיקה חשובה להם יאגדו את הכבלים באופן מיטבי, אולם לצורך ההדגמה וההבנה של מסלול הכבלים המחוברים, צולמו תמונות ללא סידור מוקפד.
בואו נתחיל...
בשלב הראשון כדאי שתחליטו האם בכוונתכם לבנות מחשב עם מארז ATX, Micro ATX או Mini-ITX, מכיוון שזה יכתיב גם את גודל לוח האם. אני בחרתי במארז TUF Gaming GT301 בגודל Mid ATX של ASUS, שמהווה בחירה של רבים מכיוון שהוא נוח מאד לצרכי גישה. בנוסף, הוא כולל כבר 3 מאווררים מובנים קדמיים, אחד אחורי, ובעל מראה אופנתי.
המעבד מהווה ליבו של המחשב, ומשכך גם הרכיב החיוני ביותר בו. לכן חשוב שנבחר את זה המספק את הביצועים הטובים ביותר, במחיר המשתלם ביותר. מכיוון שהחלופות בתחום מתנקזות לשני מועמדים, אינטל ו-AMD, בחרתי במעבד של מדגם Intel® Core™ i5-12600K, המהווה יצרן מעבדי המחשבים הפופולרי ביותר מזה שנים רבות.
למרות שהמעבד מקבל בדרך כלל יותר תשומת לב בעת בחירת חלקי מחשב, מכיוון שכל הרכיבים מתחברים אליו, לבחירת לוח אם יש משמעות חשובה ביותר, ולכן כדאי להתייחס אליו כאל שלב מרכזי בבניית המחשב השולחני שלכם. אני בחרתי בלוח אם מדגם ASUS ROG Z690-A Gaming Wifi D4. הלוח תומך במעבדי דור 12 ודור 13 של אינטל (LGA 1700 Socket), כולל תמיכה ב- PCIe 5.0, משדר Wi-Fi 6 מובנה, חיבור רשת במהירות 2.5Gbe, ארבעה מקומות לחיבור זיכרון איחסון מסוג NVMe M.2, שני חיבורי USB 3.2 Gen 2 Type-C. בנוסף, הוא כולל 4 סלוטים לזכרונות במהירות מקסימלית של DDR4 5333.
בחרתי בקירור נוזלי למעבד, מסוג ASUS TUF LC 240 RGB, הכולל רדיאטור ענק שמתחבר לצידי המארז, ונועד להבטיח שהמעבד לא יתחמם יתר על המידה. בחרתי בגוף קירור זה, מכיוון שהוא כולל שני מאווררים שקטים בקוטר 12 ס"מ כל אחד, קל להתקנה וכולל משאבה יעילה במיוחד.
זיכרון האיחסון בו בחרתי הוא Western Digital BLACK NVMe M.2 SN770 בנפח 1 טרה, שמגיע למהירות קריאה מקסימלית אדירה של 5150MB/s וכולל אחריות ל-5 שנים. בהמשך אוכל כמובן להוסיף עוד זכרונות איחסון בהתאם לצורך.
לקינוח, עשיתי שימוש בספק כוח מסוג Gamer 700 של ANTEC שהיה לי בבית. כשאבחר בכרטיס מסך חדיש, אדרש ככל הנראה גם לשדרג את ספק הכוח לחזק יותר.

חלקי המחשב
ההתקנה
רגע לפי ההתקנה כדאי שיהיה לכם מברג פיליפס ומברג שטוח. אני בכוונה לא ממליץ על מברגה, מכיוון שאתם עלולים להפעיל עימה כח חזק מידי שעלול לפגום באחד הרכיבים. בנוסף, בטרם ההתקנה חשוב שתפעלו עם הרכיבים בעדינות, מכיוון שמדובר ברכיבים אלקטרוניים, ולא תרצו לפגום בהם במהלך ההתקנה.
השלב הראשון בבניית המחשב הוא פתיחת המארז ומיקום לוח האם. הלוח יושב על ברגים שיש להסיר להם את האומים. קיימים מארזים שהפתח הצידי של לוח האם עם החיבורים שלו, סגור, ולכן נדרש לפתוח אותו. במארז שלי, פתח זה כבר פתוח. מהדקים את האומים לברגים, על מנת שלוח האם יעוגן למארז.

לפני הכנסת לוח האם בתוך המארז, ולאחריו
כדי להתקין את המעבד בלוח האם, יש להרים את הידית בצידו. מציבים את המעבד במקומו וסוגרים את המכסה והידית.
במידה והייתם בוחרים בגוף קירור בסיסי, הוא היה מורכב רק ממאוורר שמוצמד למעבד, אולם אני בחרתי ביחידת קירור נוזלי מדגם ASUS TUF LC 240 RGB המשלבת גם תאורה מובנית, ולכן ההתקנה כוללת מספר שלבים ומספר חיבורים לחשמל. התקנת גוף הקירור נעשית בשני שלבים: את הרדיאטור עם המאווררים מעגנים לחלקו העליון של המארז, ואת יחידת הקירור לגבו של המעבד. בהתאם לדגם ה- socket, מחברים את המתאם המתאים ללוח האם, מעגנים אותו עם 4 הברגים והאומים, ממש כפי שהצמדנו את לוח האם למארז.

ראש גוף הקירור לפני ואחרי הצמדתו למעבד
לאחר שהצמדנו את יחידת הקירור, ניגש לחיבורי החשמל: האחד להפעלת משאבת הקירור, והאחרת לצורך הפעלת התאורה המובנית.
כדי לאתר את מיקומו של ספק הכח, יש להביט בגב המארז. אני מציין זאת כי בחלק מהמארזים ספק הכח ממוקם בראשו של המארז, ובאחרים בתחתיתו. המיקומים המרכזיים להם ספק הכח מספק חשמל הם: CPU Power connector שנראה כשתי רביעיות של חיבורים ומתח ללוח האם שנראה כשתי שורות של 12 חיבורים. בנוסף, בהתאם לסוג המארז, תדרשו לחבר חיווט ייעודי ממנו ללוח האם. החיווט יכלול שליטה על לחצני ה- reset ו- power, בנוסף על תאורת הלד של פעילות הדיסק.

החיבורים של לחצני ה- reset ו- power, בנוסף על תאורת הלד של הדיסק
במידה ויש לכם חיבורי USB קדמיים, תחברו גם את החיווט שלהם ללוח האם. בשלב הבא מתקינים את הזיכרונות. לי יש זכרונות מדגם Corsair DDR 4 16G (8Gx2) 4000 CL19 Vengeance. החיבור שלהם פשוט, ומבוצע בנעיצה שגם נועלת את הזיכרונות במקומם. השלב האחרון אצלי הוא התקנת זיכרון האחסון, Western Digital BLACK NVMe M.2 SN770, באחד מארבעת המיקומים הקיימים בלוח האם. כדאי לשים לב, שבחלק מלוחות האם, כדוגמת שלי, חלק מהמיקומים של התקנות הזיכרונות מכוסים על ידי כיסוים שנדרש לפרקם. בתמונה מטה ניתן לראות שמתחת לאחד הכיסוים מצוי המיקום להתקנת הזיכרון מסוג M.2 NVMe.

התקנת זיכרון האיחסון, שלב אחרי שלב
כפי שציינתי בתחילה, בהמשך אשקול רכישת מעבד גרפי חדש, אולם בשלב זה אשתמש במובנה הקיים בלוח האם. תאמינו או לא, אבל בזאת הסתיימה לה ההתקנה. ניתן כמובן לאסוף את שאריות כבלי ספק הכח ולאגד אותם למראה אסטטי יותר, אבל בפועל זו ההתקנה. מכאן המחשב מוכן לחיבור לחשמל ולציוד ההיקפי, ולהתקנת מערכת הפעלה.
לאחר שההתקנה הסתיימה, הורדתי מאתר היצרן גרסה עדכנית של ה- Bios ועדכנתי אותו. היצרן מספק באתר מדריך מפורט שלב אחרי שלב. את העדכון ביצעתי "כמו פעם", בתפריט ה- Bios, לאחר שהעתקתי את הקובץ לדיסק און קי.
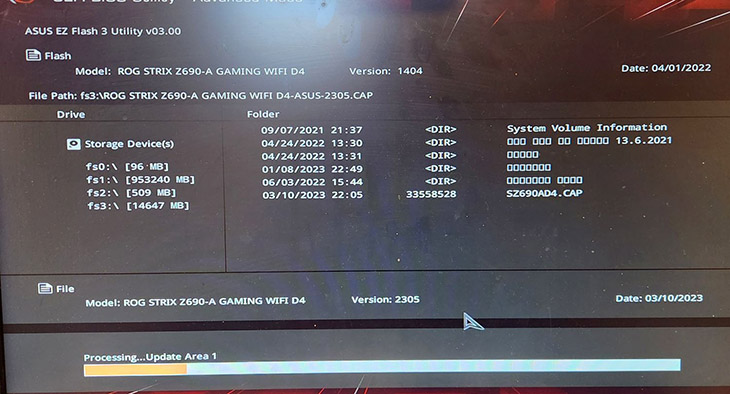
עדכון ה-Bios
לאחר השלמת התקנת הדרייברים של ה- Bios, התקנת מערכת ההפעלה ועדכון הדרייברים של לוח האם, לא נותר אלא להתרווח ולברך על המוגמר.

פנים המחשב בגמר ההתקנה
סוף דבר
בטרם אתם הולכים על בניה עצמית של מחשב, חשוב שתהיו פתוחים לקרוא על אופן ההתקנה של כל אחד מהרכיבים שרכשתם. מהר מאד תגלו שהמידע שנדרש לצורך התקנת כל אחד מהרכיבים שרכשתם כבר נדוש באינטרנט, והיצרנים מספקים הסברים מדויקים בדפי המוצרים. אם אתם גרופי של למידה עצמית ויש לכם ידים טכניות, תגלו שהתהליך הרבה יותר פשוט משחשבתם, ובנוסף על ההתחדשות במחשב, מובטחת לכם הנאה במהלך בנייתו.